ArtCAM. Пример Ящерица. Расчет траекторий |
| 28.11.2012 |
|
Теперь мы готовы к созданию и вычислению траекторий. Первая из них будет обрабатывать рельеф целиком, а вторая - только область
рельефа в пределах векторной границы рисунка. 1. Нажмите на клавишу F3, чтобы открыть окно 3D Вид. 2. На панели Проект выберите 3. Убедитесь, что выбран Рельеф целиком в списке Область обработки. 4. В области Опции чистовой щелкните по панели управления, чтобы отобразить База инструмента. 5. В группе инструмента Wood or Plastic\3D Finishing дважды щелкните по инструменту Сферический 3 мм. 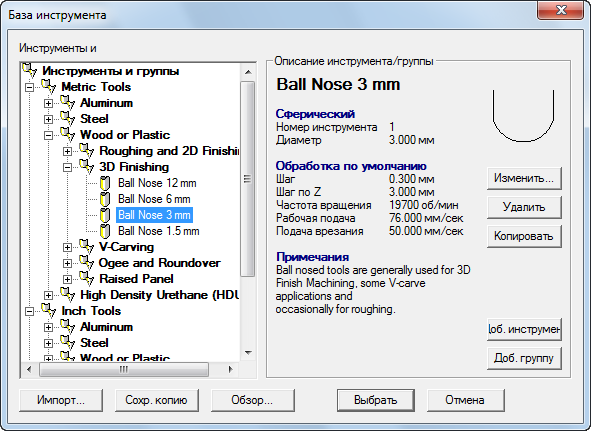 База инструмента закрывается и отображается описание инструмента на панели управления. 6. Щелкните по списку Стратегия обработки и выберите опцию Растр (Классический). 7. Убедитесь, что Угол задан как 0. 8. В поле Точность введите 0.01. 9. В поле Припуск введите 0.1. 10. Щелкните по панели управления Несколько проходов по Z, чтобы вывести ее параметры. 11. Выберите опцию Несколько проходов по Z. 12. В поле Начало Z введите -3.
14. В области Опции щелкните по второй панели управления, чтобы вызвать поле Безопасная Z и поля X, Y и Z для Точки возврата. 15. В полях Безопасная Z и Z Точки возврата введите 10. 16. Щелкните по панели управления, чтобы скрыть поле Безопасная Z и поля X, Y и Z для Точки возврата. 17. В поле Имя введите Обработка рельефа. 18. Нажмите Вычислить сейчас для расчета заданной траектории.В строке состояния в процессе вычисления отображается линейка выполнения: В окне 3D Вид вычисленная траектория Обработка рельефа показана следующим образом: 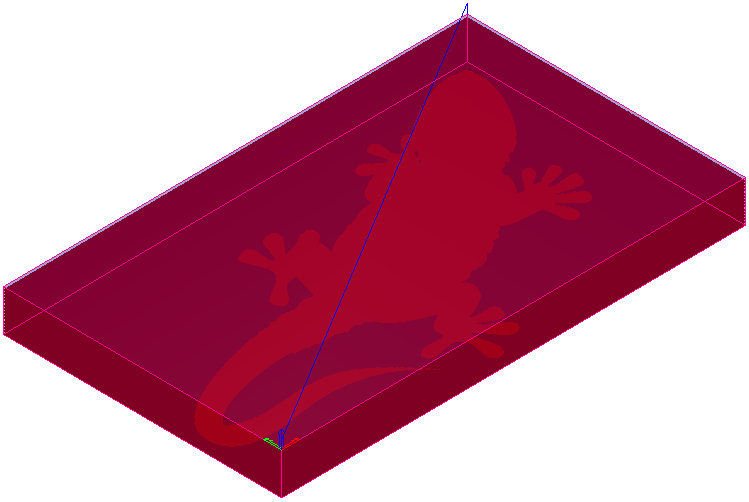
20. На панели Проект нажмите 21. В окне 3D Вид выберите векторный контур рельефного рисунка. 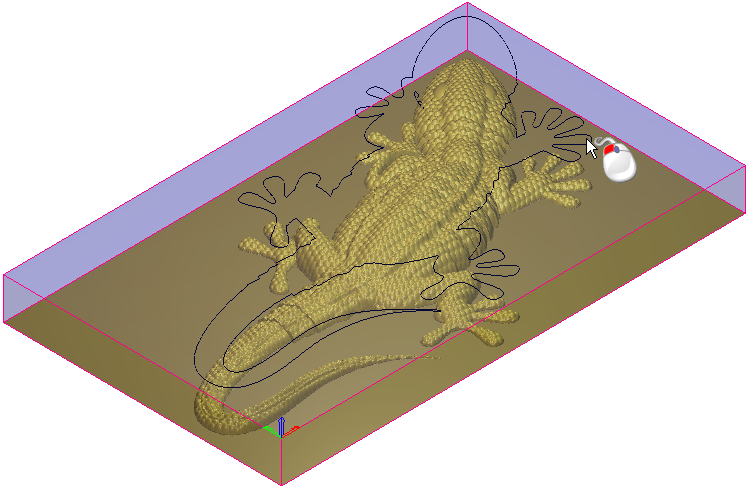 Вектор показан фиолетовым цветом и окружен рамкой, что означает, что он выбран и сгруппирован. 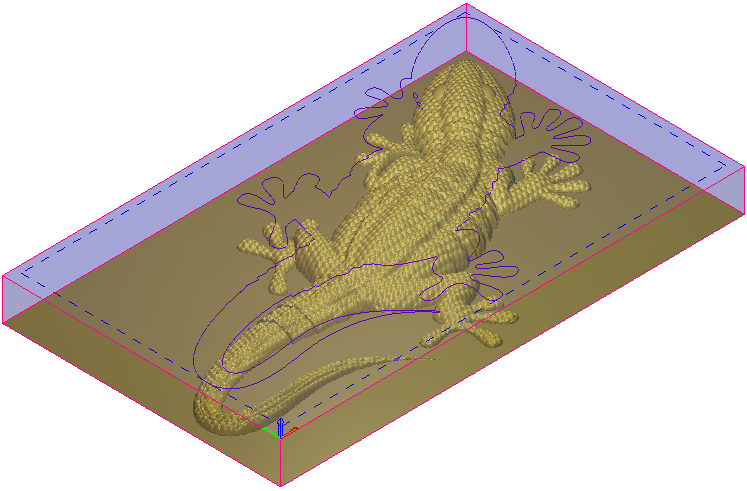 22. На панели Обработка рельефа щелкните по списку Область обработки и выберите опцию Выбранный вектор. 23. Убедитесь, что выбрана опция Внутренний вектор. 24. В области Опции чистовой щелкните по панели управления, чтобы отобразить параметры, связанные с текущим выбранным инструментом. 25. В группе инструмента Wood or Plastic\3D Finishing дважды щелкните по инструменту Сферический 1.5 мм. База инструмента закрывается и отображается описание инструмента на панели управления. 26. Убедитесь, что:
30. Нажмите Вычислить сейчас для расчета заданной траектории.В окне 3D Вид вычисленная траектория Обработка рельефа 1 показана следующим образом: 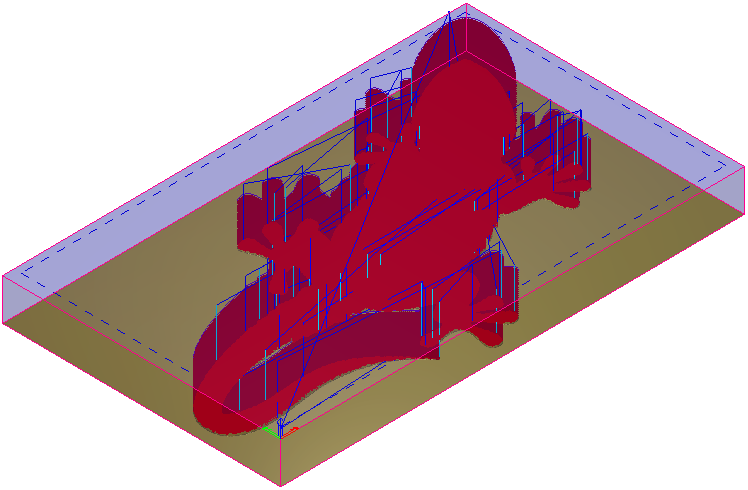
31. Нажмите |
Продолжение следует… |