|
ArtCAM имеет встроенный редактор шрифтов, который позволяет:
- Подгонять контур символов шрифта;
- Создавать новый шрифт с помощью векторных инструментов ArtCAM;
- Настраивать расстояние смещения и подъём, применяющийся ко всем символам шрифта;
- Задавать порядок обработки векторов, образующих символ;
- Настраивать межбуквенное расстояние (кернинг) между парами символов в шрифте;
- Сохранять свой шрифт, а затем использовать его в ArtCAM с помощью инструмента Текст.
Чтобы создать пользовательский шрифт:
- На панели Начало в области Дополнительно нажмите на кнопку
 Редактор шрифтов. Редактор шрифтов ArtCAM откроется и отобразятся его параметры.
Редактор шрифтов. Редактор шрифтов ArtCAM откроется и отобразятся его параметры. - В области Стиль нажмите:
- на кнопку Полужирный
 , чтобы применить полужирный формат ко всем редактируемым символам шрифта.
, чтобы применить полужирный формат ко всем редактируемым символам шрифта. - на кнопку Курсив
 , чтобы применить курсив ко всем редактируемым символам шрифта.
, чтобы применить курсив ко всем редактируемым символам шрифта.
- Для редактирования шрифта TrueType:
- Щелкните по списку Исходный шрифт, а затем по шрифту, который нужно отредактировать.
- Щелкните по списку Гарнитура, а затем по гарнитуре, которую хотите применить к шрифту.
- Нажмите Создать.
- Для редактирования файла AutoCAD Shape (*.shp):
- Убедитесь, что выбрана опция Открыть для редактирования.
- Нажмите Импорт, откроется соответствующее окно:
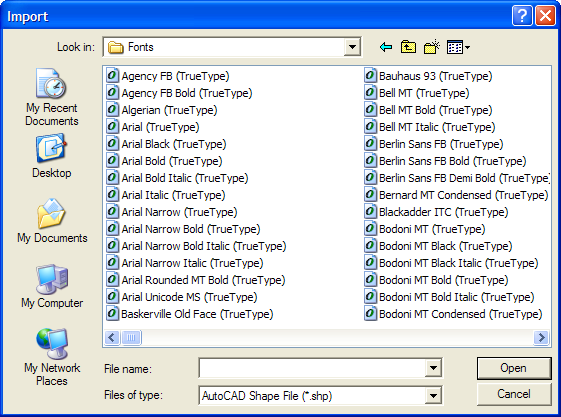
- Щелкните по списку Тип файла, а затем выберите тип файла AutoCAD Shape, который хотите открыть.
- Выберите файл AutoCAD Shape, с которым хотите работать, и нажмите Открыть.
В строке состояния в процессе импорта отображается линейка выполнения.

Параметры Редактора шрифтов отображаются на панели Редактор шрифтов. Открывается панель Помощник, ее вкладка отображается слева от вкладки Редактор шрифтов.
В окне 2D Вид каждый из символов, составляющих выбранный вами шрифт, отображается как векторный эскиз. Например, символы, составляющие шрифт Arial Western, отображаются так:
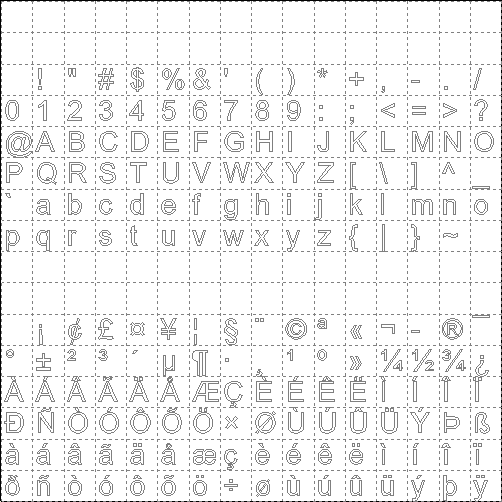
- Можно включать и выключать показ сетки направляющих, нажимая на
 в местах пересечения горизонтальной и вертикальной линеек.
в местах пересечения горизонтальной и вертикальной линеек.
- Если нужный символ редактирования не виден:
- На панели Редактор шрифтов щелкните по списку Просмотр страницы, а затем по номеру следующей страницы.
- Повторяйте предыдущий шаг, пока символ не отобразится в области модели (в белом прямоугольнике) в окне 2D Вид. Для шрифтов Unicode каждая страница содержит 256 символов.
- Используйте один из следующих методов, для выбора символа редактирования:
- Щелкните по символу в окне 2D Вид: или
- В поле Выберите символ введите символ или его код и нажмите Редактировать.
В окне 2D Вид только выбранный символ отображается в области модели. Векторы, составляющие символ, разгруппированы. Также показаны красные, фиолетовые и зеленые направляющие.
Например, когда выбрана строчная буква 'p' шрифта Arial Western, область модели выглядит следующим образом:
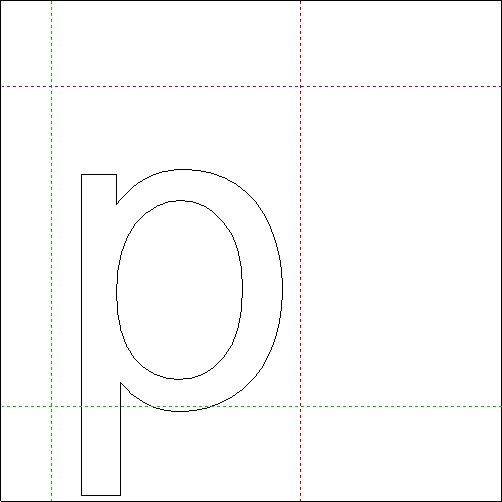
- Отредактируйте символ с помощью панели Помощник инструментами Редактирование векторов, Положение Размер Выравнивание Векторов и Группировка Объединение Соединение Векторов. Вы можете изменять символ в Редакторе шрифтов, как любой другой векторный эскиз в ArtCAM.
- Установите смещение и подъём шрифта используя выбранный символ:
- Чтобы настроить расстояние смещения между выбранным символом и следующим, щелкните по красной направляющей и перетащите ее в нужное положение.
- Чтобы настроить подъем шрифта, к которому относится текущий символ, перетащите фиолетовую направляющую наверх, а зеленую направляющую вниз.
- Чтобы восстановить положение направляющих по умолчанию, нажмите Сброс направляющих.
- Убедитесь, что фиолетовая направляющая совмещена с верхней кромкой заглавной 'H' или 'M'. Зеленые направляющие должны быть совмещены с левой и нижней кромкой заглавной буквы.
- Задайте последовательность, в которой должны обрабатываться векторные границы символа:
- Нажмите Задать, для отображения ее параметров. В окне 2D Вид каждая векторная граница символа пронумерована; подтверждая общее количество векторных границ и порядок, в котором они обрабатываются.
- В окне 2D Вид щелкните по каждой из границ в том порядке, в котором хотите их обработать.
По мере выбора векторных границ они нумеруются в окне 2D Вид, и число на курсоре мыши увеличивается на единицу.
Например, изменяется на
 .
.
- При ошибочном выборе векторной границы, нажмите Начинать с первого, а затем повторите предыдущий шаг.
- Нажмите Готово.
- Чтобы поменять положение порядка обработки одной векторной границы на другую:
- Нажмите Задать для отображения ее параметров. В окне 2D Вид каждая векторная граница символа пронумерована; показывая общее количество векторных границ и порядок, в котором они обрабатываются.
- Нажмите Обратить, курсор примет вид
 .
. - В окне 2D Вид щелкните по векторной границе, положение которой хотите изменить в порядке обработки. Его номер отображается в левой половине курсора. Например,
 .
. - В окне 2D Вид щелкните по векторной границе, положение которой хотите поменять на положение уже выбранной. Их номера поменяются местами, а курсор мыши изменится на
 .
. - Нажмите Готово.
- Задайте кернинг между выбранным символом и другим символом шрифта:
- В области Кернинг изменен для символов показан список символов, кернинг которых был задан по умолчанию. Можно щелкнуть по любому из перечисленных символов, чтобы отобразить их рядом с выбранным символом в окне 2D Вид.
- В поле Изменить кернинг для символа введите новый символ или его код и нажмите Изменить. В окне 2D Вид новый символ отображается рядом с ранее выбранным символом.
В нашем примере заглавные буквы 'A' и 'W' отображаются следующим образом:
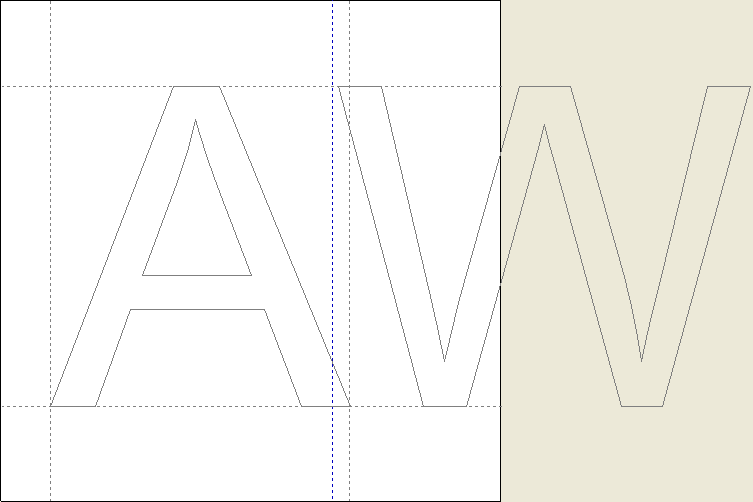
- Перетащите синюю направляющую, чтобы задать расстояние между парой символов:
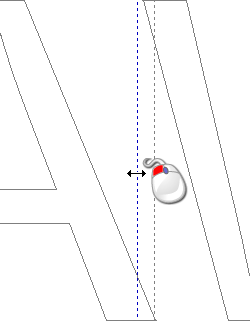
Перетащите ее влево, чтобы приблизить символы друг к другу, или вправо, чтобы отодвинуть их друг от друга. Это настраивает кернинг только для выбранной пары символов.
также можно щелкнуть правой кнопкой мыши по направляющей, чтобы отобразить диалог Положение направляющих, и задайте новое положение направляющей в поле Новое положение.
- Нажмите Применить.
- Нажмите Готово. В окне 2D Вид показаны все символы выбранного шрифта.
- Повторяйте шаги 5-12, пока не закончите редактирование характеристик шрифта.
- Сохраните свой шрифт:
- В Меню выберите Файл > Сохранить шрифт. Откроется диалог Сохранить как, в котором будет выбрана папка ArtCAM xxxx\Fonts.
- В поле Имя файла введите имя, которое хотите дать шрифту.
- Нажмите Сохранить.
- Если такое имя уже было присвоено шрифту, появится окно, предлагающее заменить существующий шрифт.
Чтобы заменить шрифт, нажмите Да. Чтобы оставить оба шрифта, нажмите Нет, а затем повторите процесс, используя другое имя.
- В главном Меню нажмите Файл > Выход. Редактор шрифтов будет закрыт.
При следующем использовании инструмента Текст в ArtCAM можно выбирать этот шрифт на панели Параметры инструмента: Текст в списке Шрифт. Перед его именем отображается
 .
.
|