ArtCAM. Создание рельфа из рисунка |
| 24.02.2013 |
|
Для создания рельефов, помимо векторов, можно использовать цвета (растровые изображения).
Исходными данными в данном случае является рисунок. ArtCAM поддерживает все основные
форматы растровых изображений (gif, jpg, bmp, tiff, ico и т.д.). В этом уроке загрузим рисунок птицы и построим рельеф с использованием опций работы с цветами. 1. Открываем рисунок из файла bird.png. 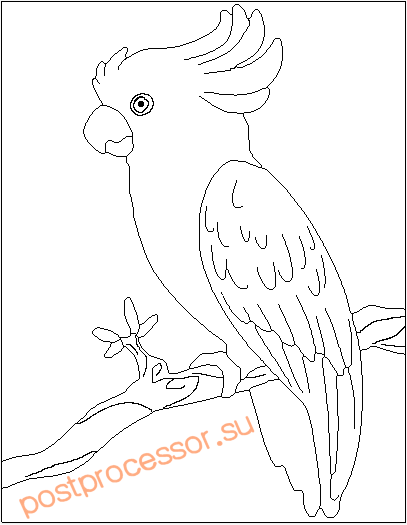 Рисунок состоит из двух цветов: черного и белого. Внизу можно увидеть два квадрата белого и черного цвета. Толщина линий контура изображения не превышает 1 пиксель. Для проработки прожилок на ветке и на крыле, а также глаз будем использовать дополнительные цвета. 2. В меню Растр выберите Цвет - Добавить цвета. 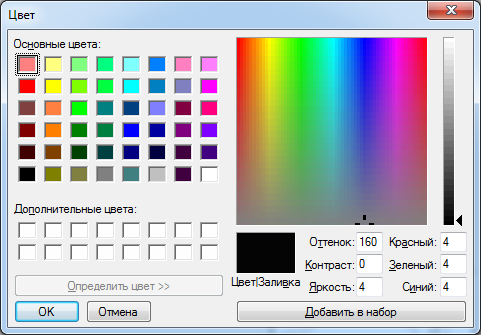 В открывшемся диалоговом окне выберите и добавьте любые 3 различимых друг от друга оттенка серого цвета. 3. Раскрасьте глаза, прожилки ветки и контуры перьев на крыле одним из добавленных цветов. 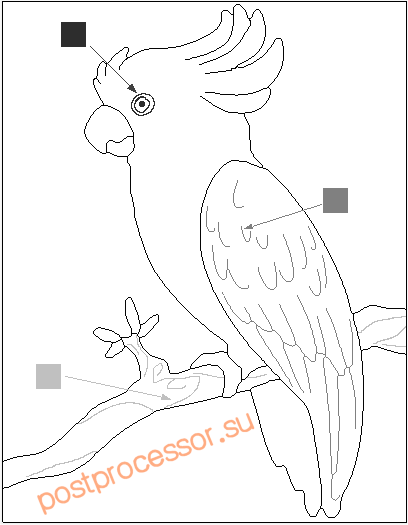 4. Добавьте следующие цвета в проект:  Закрасим попугая разными цветами, используя инструмент - Заливка цветом  5. Закрасьте попугая, как показано на рисунке ниже. 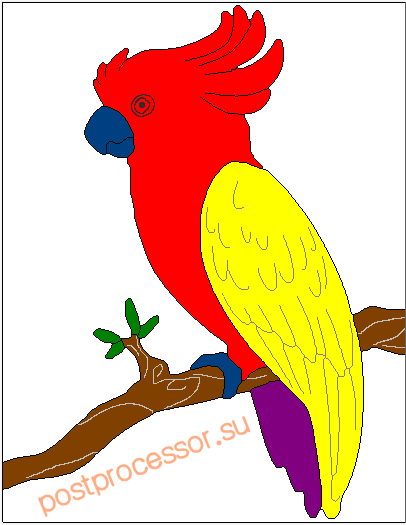 Придадим закрашенным областям птицы объем (форму). Однако перед этим нужно временно убрать оттенки серого цвета, чтобы они не искажали рельеф. Для этого в ArtCAM имеется функция связывания цветов, когда первично установленный цвет поглащает вторичный. Уберем прорисовку перьев на крыле серого цвета. 6. Щелкните левой кнопкой мыши по квадрату желтого цвета внизу окна ArtCAM, теперь он является первичным. 7. Теперь дважды щелкните по квадрату серого цвета, которым окрашены контуры перьев крыла. Крыло станет полностью желтого цвета.  Цветовые квадраты внизу окна примут вид  ,
серый цвет связан с желтым, все элементы, которые были окрашены в этот цвет стали желтыми. ,
серый цвет связан с желтым, все элементы, которые были окрашены в этот цвет стали желтыми.7. Свяжите коричневый цвет веток с серыми прожилками, а также красный с цветом глаза, должно получиться следующее: 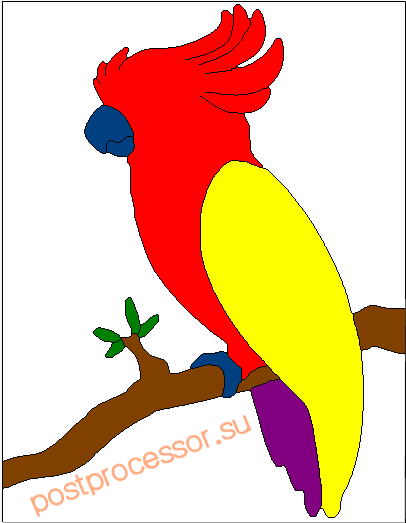 Придадим форму закрашенным областям. Начнем с создания рельефа крыла. 8. Установите желтый цвет первичным (щелчок левой кнопкой мыши по желтому квадрату внизу). 9. Откройте Редактор формы, нажатием клавиши F12, установите сферическую форму, угол 45 градусов, ограничение по высоте - 8 мм. 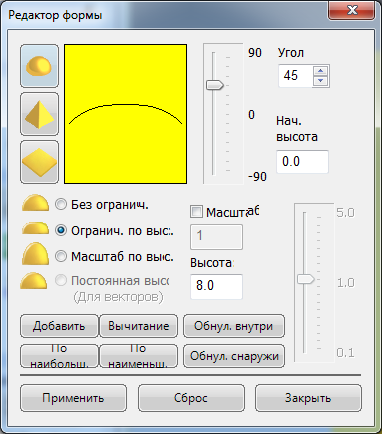 10. Нажмите Добавить. На закладке 3D вид можно увидеть текущий рельеф (крыла). 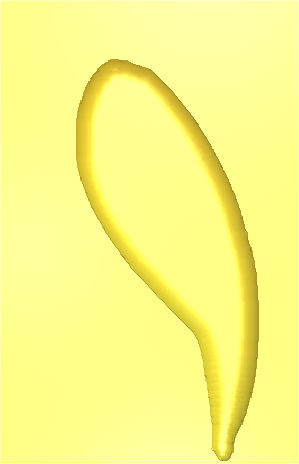 11. Задайте форму для следующих частей птицы: туловище (красный цвет) - сфера, 35 градусов, ограничение по высоте - 5 мм; хвост (фиолетовый) - сфера, 15 градусов, начальная высота - 2 мм, без огранич. по высоте; клюв и когти (синий) - сфера, 45 градусов, начальная высота - 1 мм; ветка (коричневый) - сфера, 30 градусов, начальная высота - 1 мм; листья (зеленый) - сфера 45 градусов; В окне 3D вида получится следующий рельеф. 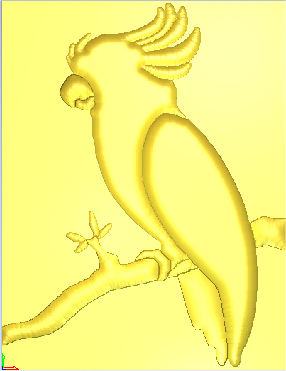 12. Разьедините все цвета Ctrl + R. 13. Установите первичный цвет, задающий глаз. Задайте ему сферическую форму 45 градусов, нач. высота 0.5 мм и нажмите Добавить. Создадим прорисовку перьев на крыле и прожилки на ветке. 14. Дважды щелкните по оттенку серого (контур перьев) и в редакторе формы задайте сферу -45 градусов, нач. высота 1 мм, после чего нажмите Вычесть. 15. Аналогично создайте прожилки на ветке форма - пирамида -45 градусов, нач. высота 2 мм, Вычесть. Получим следующий рельеф. 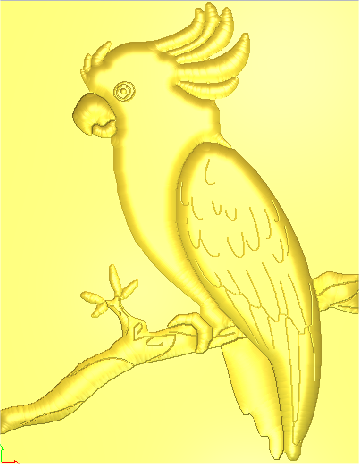 Сгладим острые выступы и неровности. 16. В разделе Операции с рельефом нажмите Сгладить  Готовый рельеф будет следующим. 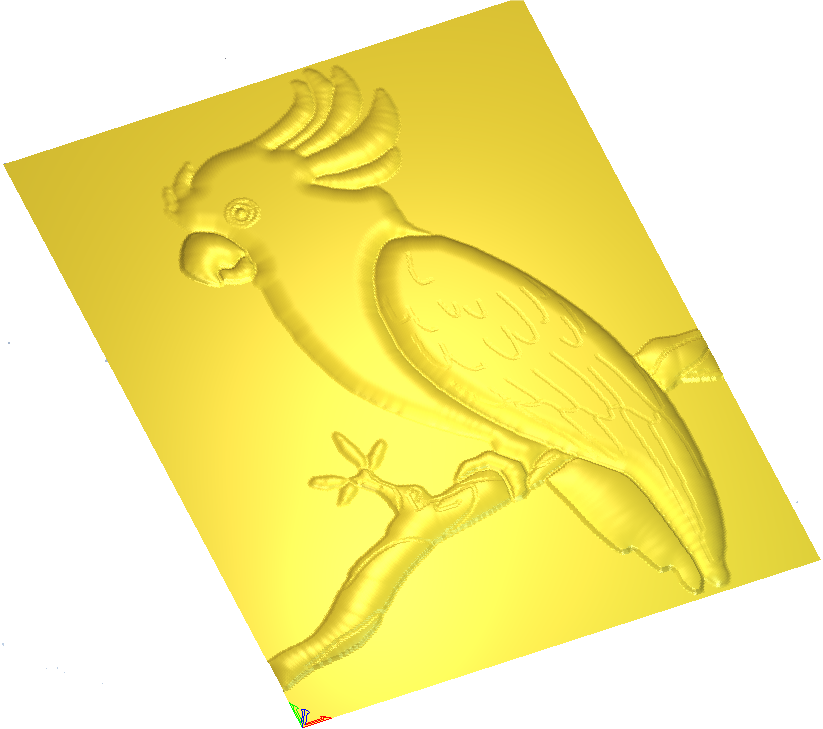 |