ArtCAM. Пример Медвежонок. Начало. |
| 20.01.2013 |
ВведениеВ этом уроке рассмотрим, как в ArtCAM создавать 3D рельефы, используя вектора. Имея вектора, пользователь может не использовать инструменты работы с растровыми изображениями (цветами), т.к. сами вектора уже задают форму элементов. Если же исходный файл является растровым объектом в формате .gif, .bmp, .tif, .jpg и др., то создание рельефа осуществляется приданием формы различным цветовым областям.Рассмотрим, как построить рельеф с использованием векторов на примере медвежонка, который состоит из следующих этапов:
Открытие векторовВ начале откроем уже готовые очертания медвежонка, в основном это овальные формы, представленные в векторах. Для этого необходимо:1. В выпадающем меню Файл выберите опцию Открыть...  и в появившемся диалоговом окне откройте файл с набором вектором Medved.art.
и в появившемся диалоговом окне откройте файл с набором вектором Medved.art.2. Нажмите клавишу F2 на клавиатуре, чтобы перейти в окно 2D вида. 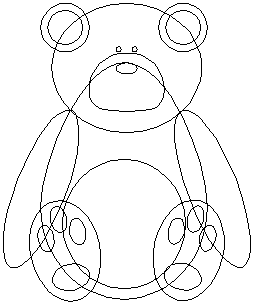 На экране появиться набор векторов, которые задают различные элементы медвежонка. Их форма и расположение зависит от фантазии дизайнера или моделировщика. 3. Нажмите клавишу F3 на клавиатуре, чтобы перейти в окно 3D вида (в нем отображается текущий построенный рельеф). Если от прошлых постпроений остался какой-либо рельеф, то удалим его. 4. В выпадающем меню Рельеф в верхней части окна, выберите опцию  Обнулить (Shift + Delete).
Обнулить (Shift + Delete).
Построение туловища5. Перейдем обратно в окно 2D вида (кнопка F2).6. Нажмите кнопку  Выбрать в разделе Редактирование векторов, после чего дважды щелкните по большому овалу, задающему туловище мишки.
Выбрать в разделе Редактирование векторов, после чего дважды щелкните по большому овалу, задающему туловище мишки.Вектор будет выбран, после чего откроется диалоговое окно, которое называется Редактор Формы. 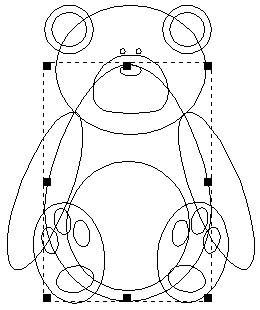 7. Нажмите первую кнопку в верхей части  Круглая форма, этим мы зададим круглое сечение внутри выбранного вектора и таким образом придадим объем двухмерному объекту.
Круглая форма, этим мы зададим круглое сечение внутри выбранного вектора и таким образом придадим объем двухмерному объекту.8. Задайте в поле Угол - значение 25, это задаст степень выпуклости сечения дуги. 9. Нажмите кнопку Добавить, для построения рельефа. 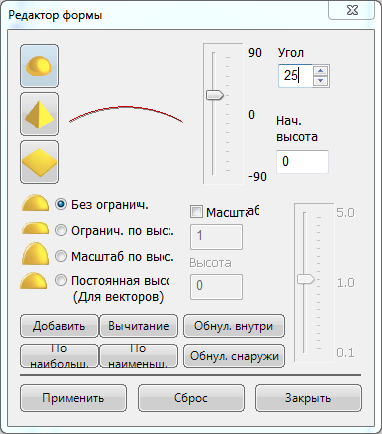 Процесс постпроения займет некоторое время, зависит от производительности компьютера. 10. Не закрывая окно редактора формы, нажмите кнопку F3, чтобы увидеть получившийся рельеф: 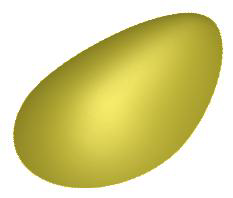 11. По умолчанию с постпроенным рельефом отображается нулевая плоскость, что затрудняет визуализацию, нажмите кнопку  Вкл/Выкл. нулевую плоскость на главной панели инструментов, чтобы скрыть ее.
Повторное нажатие данной кнопки вновь отобразит нулевую плоскость.
Вкл/Выкл. нулевую плоскость на главной панели инструментов, чтобы скрыть ее.
Повторное нажатие данной кнопки вновь отобразит нулевую плоскость.В этой главе мы открыли вектора, задающие элементы различных частей тела медвежонка и создали рельеф туловища, в следующей главе постпроение рельефа будет продолжено. |
