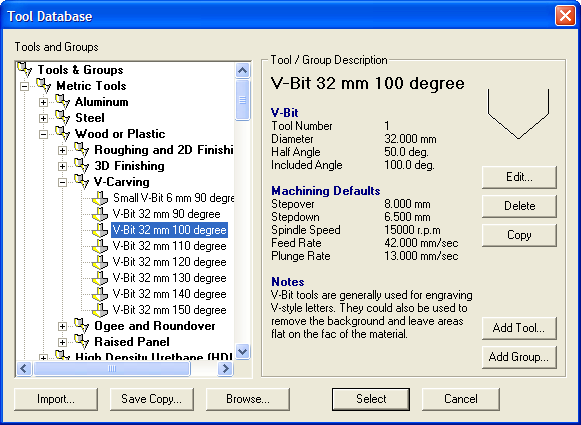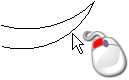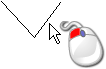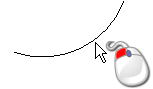|
Траектория текстура (функция появилась в ArtCAM версии 2012) позволяет обрабатывать некий произвольный рельеф по всей поверхности или в определенной области модели, используя только геометрию и параметры обработки инструмента, выбранного в Базе инструмента.
Например, показанная ниже текстура создана только с помощью Сферического инструмента диаметром 6мм:

При создании траектории текстуры можно также использовать векторный эскиз, который позволит:
- создавать повторяющийся узор;
- контролировать форму резания; и
- контролировать направление резания.
Чтобы создать траекторию текстуры:
- Откройте панель Траектория текстуры одним из следующих способов:
- Выберите закладку Траектории
 в дереве проекта, а затем нажмите на кнопку Создать траекторию текстуры
в дереве проекта, а затем нажмите на кнопку Создать траекторию текстуры
 в разделе 2D траектории.
в разделе 2D траектории.
- В выпадающем меню Траектории выберите Новая 2D траектория - Текстура...
- В разделе Область обработки щелкните по списку, а затем выберите, как задается область обработки. Выберите:
- Всю модель, если необходимо обработать все рабочее пространство; или
- Выбранные вектора, если необходимо обработать заданную область, которая выделена вектором.
В окне 2D Вид или 3D Вид убедитесь, что выбран нужный векторный эскиз.
- В разделе инструмент щелкните по надписи Нажмите для выбора.
Откроется диалоговое окно База инструмента.
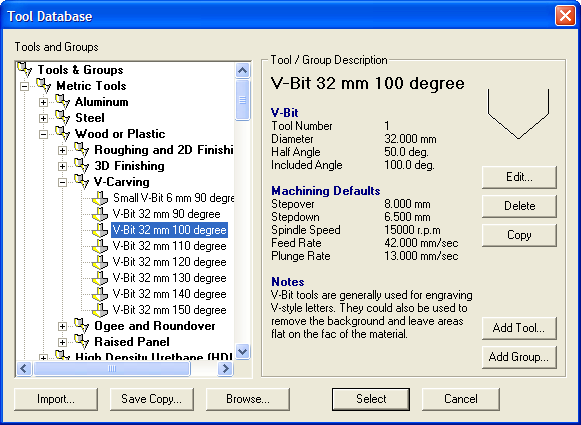
- В окне Инструменты и группы дважды щелкните по нужному инструменту.
Диалоговое окно закрывается, а в текущем разделе отображаются параметры выбранной фрезы. В примере будем использовать фрезу
V-образный 32 мм 100 градусов.
- Нажмите кнопку Значения по умолчанию из инструмента, чтобы установить параметры текстуры, используя Диаметр и Шаг по Z выбранного инструмента.
- Для отображения всех параметров выбранной фрезы, включая его Диаметр и Шаг по Z нажмите иконку
 рядом с ее именем. рядом с ее именем.
- В разделе Шаблон задайте форму повторяющегося шаблона. Для этого нужно выбрать опцию:
- Прямая - для создания линейного шаблона;
- Выбранный вектор - определяет шаблон с нужной геометрией.
Шаблон случайным образом растягивается до размера между заданными максимальным и минимальным значениями.
- При создании линейного шаблона:
- В поле Минимальная длина задайте минимальное расстояние резания.
- В поле Максимальная длина задайте максимальное расстояние резания.
- Для создания равномерного шаблона, убедитесь, что максимальное значение равно минимальному.
- При создании шаблона с помощью вектора:
- В окне 2D Вид или 3D Вид выберите замкнутый или незамкнутый несгруппированный вектор в качестве шаблона.
Например, каждый из векторов, показанных ниже, может быть использован в качестве шаблона:
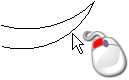

- Нажмите Задать как вектор шаблона. Метка Выбранный
отображается рядом с кнопкой, после указания нужной кривой.
- В поле Минимальная ширина задайте минимальную ширину (Х) шаблона текстуры.
- При задании ширины и длины шаблона начните с размеров выбранного вектора, а затем настраивайте их, пока не получите подходящий шаблон.
- В поле Максимальная ширина задайте максимальную ширину (Х) шаблона текстуры.
- В поле Минимальная длина задайте минимальную длину (Y) шаблона текстуры.
- В поле Максимальная длина задайте максимальную длину (Y) шаблона текстуры.
При использовании инструмента V-образный 32 мм 100 градусов ранее показанный незамкнутый вектор позволит создать следующую текстуру:

На предыдущем рисунке показана имитированная траектория на Тике, где красный выбран как цвет для глубины. Красный цвет глубины облегчает иллюстрирование формы, глубины и направления шаблона.
- В разделе Профиль глубины выберите способ задания профиля реза. Для этого в списке нужно выбрать одну из
следующих опций:
- Плоск. - обрабатывает на постоянном уровне Z во время каждого реза.
- Углубленная кривая - обработка криволинейным поперечным сечением.
- Выбранный вектор, чтобы использовать определенный вектор для контролирования формы.
- Если используется плоский или углубленный профиль:
- В поле Начальная глубина задайте глубину (Z), на которой вы хотите обрабатывать текстуру.
- В поле Минимальная конечная глубина задайте минимальную длину (Y) шаблона текстуры.
- В поле Максимальная конечная глубина задайте максимальную глубину (Z) текстуры.
- Если используется вектор профиля глубины, то:
- В окне 2D Вид или 3D Вид выберите незамкнутый несгруппированный вектор, который хотите использовать. Координаты X конечного узла вектора должны быть больше, чем для конечного.
Например, вектор должен выглядеть примерно так:
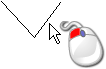
- Нажмите Задать как профиль глубины. Метка Выбранный отображается рядом с кнопкой.
- В поле Минимальная конечная глубина задайте минимальную глубину (Z) текстуры.
- В поле Максимальная конечная глубина задайте максимальную глубину (Z) текстуры.
При использовании инструмента V-образный 32 мм 100 градусов и выборе вектора выше получится следующий рельеф:

- В разделе Направляющий вектор задайте, как должно изменяться направление резания, выполняемое выбранным инструментом.
Направление задает:
-
Прямая - обработка идет в линейном направлении.
-
Выбранный вектор - направление задается вдоль выбранной кривой.
Направляющий вектор масштабируется так, чтобы проходить через самую широкую часть области и обработки вдоль основного направления.
- Если выбрана опция Выбранный вектор для контроля направления резания:
- В окне 2D Вид или 3D Вид выберите незамкнутый несгруппированный вектор, который хотите использовать.
Например, вектор должен выглядеть примерно так:
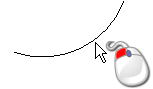
При использовании инструмента V-образный 32 мм 100 градусов и вектора выше получим следующую текстуру:

- Нажмите Задать как направляющий вектор. Метка Выбранный отображается рядом с кнопкой.
- При обработке слева направо или применении вектора для контроля направления резания:
- В поле Угол задайте угол при котором вы хотите обрабатывать.
- В поле Минимальный шаг задайте минимальный шаг между последовательными проходами перпендикулярно углу.
- В поле Максимальный шаг задайте максимальный шаг между последовательными проходами перпендикулярно углу.
- В поле Минимальный интервал задайте минимальное расстояние между каждым повтором шаблона вдоль направления угла.
- В поле Максимальный интервал задайте максимальное расстояние между каждым повтором шаблона вдоль направления угла.
- Для задания безопасной высоты (ускоренных перемещений) необходимо выполнить:
- В разделе Опции щелкните по верхней панели управления, появится поле Безопасная Z и поля X, Y и Z для Точки возврата.
- В поле Безопасная Z задайте высоту относительно верхней плоскости заготовки.
- В области Точка возврата в полях X, Y и Z введите начальное и конечное положение выбранных инструментов по осям X, Y и Z.
- Если параметры материала не заданы, то необходимо открыть диалоговое окно Задание заготовки, это можно сделать следующим образом:
- В области Опции щелкните по нижней панели управления;
- На панели Проект щелкните правой кнопкой мыши по
 Траектории в дереве проекта и нажмите Задание заготовки в контекстном меню;
Траектории в дереве проекта и нажмите Задание заготовки в контекстном меню; - На панели Проект выберите
 Траектории в дереве проекта, а затем нажмите на кнопку Установить материал
Траектории в дереве проекта, а затем нажмите на кнопку Установить материал
 в области Операции с траекторией под разделителем; или
в области Операции с траекторией под разделителем; или - В Меню выберите Траектории > Задание заготовки.
После задания параметров материала, его толщина будет показана на панели управления. Чтобы изменить любые параметры блока материала:
- Щелкните по панели управления, чтобы отобразить кнопку Определить..., нулевое положение и высоту по Z верха и низа блока.
- Нажмите Определить, чтобы открыть диалог Задание заготовки.
- В поле Имя можно ввести название траектории.
- Отсутствие введенного имени, автоматически присваивает ей название Текстура.
- Нажмите Вычислить сейчас.
В процессе вычисления траектории:
- Щелкните по
 в заголовке панели Траектория текстуры, чтобы закрыть ее.
в заголовке панели Траектория текстуры, чтобы закрыть ее.
|